PS插画 复古场景
步骤1:创建一个径向梯度层
我们将开始进行新的Photoshop文件(3000 × 2281px,300DPI的)。

复制背景层,然后默认删除原来的。

给图层渐变叠加图层样式(“图层>图层样式>渐变叠加)以下设置(颜色:#dadada和#171616):


第2步:添加背景星系
在这里,我们要开始建造的背景。 下载并打开 空间银河-桌面壁纸 ,把它在背景层。 调整其大小以适应整个组成,然后将其图层的混合模式的 叠加 。


第3步:创建一个黑色椭圆
用椭圆选框工具,制作在画布中圈。 然后填充黑色圆圈。


第四步:添加场景的主题
下载并打开 女性库存131 。 把我们的画布上的主体之中,她用自由变换调整(按Ctrl / Cmd的+ T)的,然后找到她在以前的步骤的中心组成了黑色的椭圆我们创建研究。 然后添加一个的一层又一层的面具主题。

在圆圈层Ctrl-click/Cmd-click载入绕了一圈的选择。 反选(选择“>逆)和掩码剥夺了当事人的身体部分是通过将”图层>图层蒙版>“隐藏所有的圈子之外。
第五步:准备并添加黑胶唱片
下载并打开这个 vinyl_record 形象。 我们需要这种作物的主要文件,然后将它放在我们的形象进入。 用椭圆选框工具,做好记录,然后在圆圈上一个新层,填充黑色)椭圆形的选择与任何颜色(如。

选择加载围绕(由Ctrl-clicking/Cmd-clicking的图层面板中的图层缩略图再次)圈,然后关闭该层的可见性。 点击乙烯基记录层,使其活性层,然后复制并粘贴到我们的主要成分。 移动下方的主体层乙烯基记录层,并用自由变换(按Ctrl / Cmd的+ T)的规模稍微小了下去。


步骤6:添加更多设计元素
让我们添加了更多的设计元素的组成部分和工作。 使用矩形选框工具(M),使一个长期的,薄的矩形。 创建一个新层。填写长,黑色薄矩形选择,然后放置在横跨角度来讨论这个问题。

层Ctrl-click/Cmd-click的矩形,使周围的矩形选择。 关闭图层可见的矩形。 点击主题的图层,使之成为活动图层。 请点击上一层一层面膜 添加图层蒙板 图标图层面板底部的,然后用黑色作为前景色的)刷工具(B选择隐藏在矩形部分的主题。

修改你的笔尖,以便它具有100%的硬度。 继续掩盖主体的下方你刚才的线体的较低部分。 对矩形图层的可见性打开了。

乙烯重复记录层的两倍。 广场下面的主体层两层。 增加了第一个重复的黑胶唱片,然后面具走规模以上矩形的对角线的部分。 减少重复的其他乙烯基记录层的大小,那么也掩盖了它的对角线上方的矩形去顶端部分。

复制矩形的对角线层和下面的地方黑胶唱片层的副本。 移动复制朝着正确的矩形(使用下面的图像作为参考)。 复制对象的层和下面层复制矩形的对角线。 层上添加一个图层蒙版。 使用图层蒙版画笔工具(B)来隐藏矩形对角线以上的地区,并揭示它下面的部分。 记住,在图层蒙版,黑色和白色显示隐藏所以改变你的画笔颜色根据你需要做的。

步骤7:加强设计元素
让我们的矩形的对角线平滑的边缘,并给他们添加隐藏了一个更大的深度感。 使用0%硬度橡皮擦工具(E),以在矩形的对角线边缘擦除删除其利。

随后,使后面的新层最上面的一层主体。 使用硬度为0%,并随着前景色为黑色油漆刷阴影的一角。 这样做的黑胶唱片层和其他地方你认为应该有阴影。


第八步:用钢笔工具创建的斜线
调整你的笔尖为以下设置:

切换到钢笔工具(P)。 在一个新层,画一条直线横线。 Right-click/Control-click的路径,然后选择 描边路径 ,从出现的菜单中。 在描边路径的窗口,确保了 刺激压力 选项未被选中,然后按确定中风的路径。 创建一个新层,重复5px大小的过程用毛笔在。


一旦这样做,旋转与自由变换他们,使他们与黑色矩形对角线平行。

合并两个图层面板中选择了他们两个,然后将“图层>合并图层(按Ctrl / Cmd的+ E)的线层。 复制合并后的图层。 调整根据需要重复的角度,然后将它平行于对角线的矩形最接近画布的底部。

第九步:给黑圈一个渐变叠加
为了协调黑圈,我们刚才创建的背景,让我们给它一个以类似银河系的背景颜色渐变叠加。 添加渐变叠加图层样式的黑色圆圈层使用的颜色#000000和#380429。


第10步:创建交叉口
现在我们要进行各种设计元素之间的一些有趣的十字路口。 使用钢笔工具(P),创建行与行之间的第一组中的两个路径在主体周围层的衣服上,确保不选择她的皮肤。 选择路径转换成由right-clicking/Control-clicking然后选择它,并 作出选择 ,从出现的菜单中。


重复的乙烯把这个记录层和下面层选定的区域,并确保旋转黑胶唱片,这样的反射区可以看出。 使用图层蒙板隐藏的黑胶唱片,这部分以外的选择。
点击最下面的主题层(请记住,我们对她多层次)。 使用相同的过程,使各地之间的第一和第二行她的裤子一选择,并确保保持圆的边缘了。



第11步:添加纹理使用画笔工具
下载并安装 高分辨率水彩笔刷 画笔库。 确保活性层仍然是最底层的主体层。 切换到笔刷工具(B),并设置画笔笔尖它通过选择适当的油漆。 添加一个图层蒙版,用她的腿周围地区出底部刷面膜。 切换您的画笔笔尖颜 色为白色,揭示小腿,给它一些纹理。 你可以尝试不同的技巧刷,直到你得到你喜欢的效果。

重复这一问题的最上面一层的副本。 它的规模与自由变换,并旋转它是朝着正确的位。

上面用同样的方法给这层的纹理。

第12步:创建半色调元素
我们将模拟半色调效果,添加在这个阶段设计元素。 根据该课题层和半色调元素的黑胶唱片层几个新的层次。
下载 半色调包装 ,并使用一个半色调刷,开始添加半色调到新的层次。



第13步:创建勾画轮廓
行下方创建一个新层最上面的设置。 使用钢笔工具(P),微量元素概述围绕这一主题股票层。 我们想要做的就是给她一个勾画,超现实的样子,所以用适当的中风画笔笔尖的路径。



复制您刚刚创建的大纲层,然后使用移动工具(V)移动复制到右侧。 较低层的不透明度为42%左右。

步骤14:添加圆滑光条纹
现在,我们将创造出一些时尚的灯光效果。 使用多边形套索工具(L),请在画布中心,如下图所示进行选择:

使用0%硬度及沿选择的直边的白色,前景色大刷子刷。

取消选择选择选择“>取消选择(按Ctrl / Cmd的+ D)的套索选择。
使用橡皮擦工具(E),以理顺其边缘。 放置光条纹平行线你之前。

复制和移动的光条纹组成各地的各个领域的副本。
第15步:创建一个更大的环路
重复的黑色圆圈层。 请重复使用较大的黑圈“编辑>变换>”缩放。

双击该图层,然后在访问图层样式窗口,改变图层不透明度为0%。

修改这一层一层渐变叠加效应,它应该已经有一个因为 图层样式 会自动复制,当您复制一个层。 更改渐变叠加混合模式的选择对 覆盖 和检查 逆向 选择反向梯度。


第16步:添加动态光对
下载并从开放的形象之一的 鬼火包 。 放置的一缕层以下的主体形象。 更改图层的混合模式 屏幕 。 使用橡皮擦工具(E),以除去多余的边缘。 你要做到的是,制造出的光跟着大纲和背部轮廓的主体。


打开另一包图像从鬼火。 地点)是关于这一主题的下半身(小腿和大腿。 改变混合模式为 屏幕 。 改变色调(图像>调整“>”色相/饱和度)至-57。 还清除任何多余的边缘。


第17步:创建动态阴影
创建一个新的曲线调整层(“图层>新调整图层”>曲线)。 在调整面板,修改曲线,按照下面的图片。 这里做的是暗场景一点点。 填补了一层又一层黑色面具的调整。 使用带有一个低透明度(30-40%)白色油漆刷过的阴影,揭示了他们头上,调整层部分。 更改笔刷大小根据需要使你的工作是作为掩蔽层干净越好。

第18步:创建一个大气晕影效果
复制星系层和层放置在所有复制层。 更改图层的混合模式 屏幕 。

添加一层一层的面具,面具了银河的外缘做一个小品效果排序。

第19步:创建一个“空间移位”效应
我们将创建一个效果,我喜欢称之为“维转变”。 首先,创建一个新层。 画一个在使用矩形选框工具(M)帆布中心的水平矩形。

用黑色填充使用油漆桶工具(G)的矩形区域。

广场背后的主题和黑胶唱片层黑色矩形层。 使用自由变换,旋转的矩形平行线,我们早些时候作出。

创建一个黑色矩形层以上的新层,然后选择图像“>应用图像。 这种合并不会永久合并其他各层都到新的图层可见图层。
Right-click/Control-click在合并图层,然后选择 创建剪贴蒙版 从上下文菜单。 这一层将基本上成为它下面的图层蒙板层。 你知道一个剪贴蒙版时创建它有一个箭头,下面的层显示它的连接层的。
下一步,将剪贴蒙一点点地创造了“空间移位”的效果。 一旦你取得了结果,你喜欢,使用橡皮擦工具擦除矩形的边缘。
复制的矩形和剪贴蒙版并将它移动到图像的下部。 再次,移动剪贴蒙版,直至达到所期望的结果。

重复该过程,但这次,创建一个黑色矩形薄。



步骤20:添加更圆滑光条纹
利用这项技术,我们谈了大约14步,以创建两个以上的场景在底部圆滑光条纹带来额外的平衡组成。

步骤21:添加魂
让我们创造深度技术领域的深度感和使用缩小规模。 我包含了股票,你可以形象而黑色的圆形球体 这里下载 。 你可以自己创建这些球体(如果你愿意的话)使用的软件,它可以创建3D对象。
我们需要创建一个球体周围的选择。 要进行选择,进入通道面板(窗口“>频道),然后点击Alpha通道。 点击 为选择负载通道 面板按钮,在底部的,它有一个虚线圆图标,通常是最左边的按钮。 这将创建一个球体大纲中所有的白色区域通道,这恰好是我们的。

重新选择上按一下,零售银行部通道,并确保不再Alpha通道选择。 切换到图层面板,您应该看到的选择是仍然活跃。 复制并粘贴到我们的主文档中的球体。

使用由他们周围画一个长方形矩形选框工具(M),选择单个球体,然后使用移动工具(V)将它们移动到不同地区的场景,并确保修改它们的大小。
复制并粘贴球体如果你想超过三个。 排列它们让你有一个平衡和结构的深度感。

使用时的高斯模糊半径为27px(滤镜“模糊”高斯模糊)。 这模糊了球体给错觉,球体在图像的前景的。

步骤22:改善场景的照明
创建一个新层。 去图像>“应用图像组合成新的层的所有可见图层。 复制这个图层(Ctrl / Cmd的+ J键)。 重命名一个层“灿若繁星”和其他“高通”,使我们的工作安排。
在“发光”层,选择“滤镜>风格化>发光的边缘。


改变混合模式为 屏幕 ,并减少不透明度为50%。
创建一个图层蒙版,并用自己的画笔颜色为黑色的大刷子,出了这是不必要的发光边缘地区的面具。

在“高通”层,选择“滤镜>其它>”高通,确保过滤器的半径设置为8px。 随后,减少的这层不透明度为45%。


步骤23:建立一个“红绿蓝分割”的影响
现在我们要添加的(我喜欢叫)“的RGB分裂”的效果。 首先,保存为JPG(“档案>另存为)文件。 Photoshop文件保持打开状态。
重新打开刚刚保存JPG文件。 进入通道面板。 切换到移动工具(V)。 在红色通道单击以选中它,然后通过按左键一旦到左边。 按一下绿色通道和移动通过按右箭头键一次到右侧。 最后,选择蓝色通道,并通过按向上箭头键一次它。

步骤24:使用径向模糊改良深度
下一步,我们要添加应用径向模糊滤镜进一步的深度感。 还是在我们工作的JPG格式的版本,复制层,我们采用的“RGB分割”的影响。 在复制的图层,选择滤镜“>模糊”径向模糊。


步骤25:加强的着力点
让我们确保我们的重点是建立,我们将让现场的焦点中心。 创建一个与径向模糊层过滤层口罩。 用0%硬度和刷子的颜色黑色,面罩掉的径向模糊的边缘,直到只剩中心和一门学科的一大刷位仍然模糊。

步骤26:加强现场的颜色
我们将完成由提高整个场景的颜色。 添加一个渐变映射调整图层(“图层>新调整图层”>渐变映射)。 确保梯度图的颜色是黑色和白色。 更改调整图层不透明度为19%。

再拍渐变映射调整层。 梯度点击开放渐变编辑器窗口。 选择 紫,橙 梯度预设。

作一次渐变映射调整层,使用下列颜色:#000000和#a90bb7。

全部完成!
教程总结
本Photoshop教程涵盖相当多的技巧。 如果你刚开始用Photoshop了,那么我敢肯定你的层遮蔽技能考验! 我们创建了包括“维移”,“红绿蓝分裂”的效果,纹理使用画笔工具很多影响。 我们采用调整图层,与航道专家小组的工作进行选择和创造有趣的效果,将Like半色调效果和球体的设计元素,以及更多,更多。 我希望你学到了一些技巧可以运用在日常的设计工作。


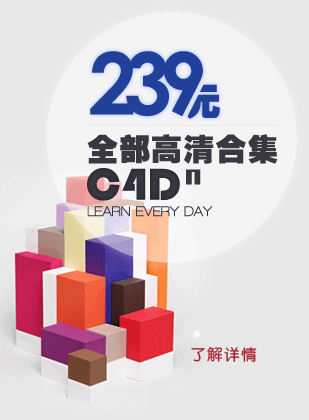
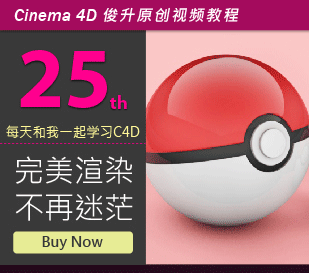





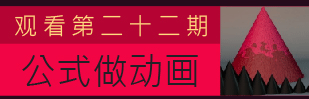





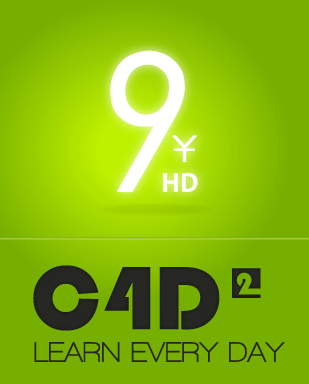





留下评论